- Trading
- Instrument Specifications
- Synthetic Instruments Library
- Instructions on working with the Library of Synthetic Instruments
Instructions on working with Synthetic Instruments Library
The creation and trading of such synthetic instruments, with the technical name Personal Composite Instruments (PCI), is implemented on the NetTradeX PC platform.
How to Transfer PCI from the website's library to the terminal
For trading PCI, created by the analysts of IFC Markets, first of all you need to open an account with IFC Markets and download NetTradeX Trading Terminal on which the PCI technology is realized.
Afterwards, you need to choose the instrument you prefer to trade from the PCI library and download it to your terminal. Let us illustrate an example with the &BRENT/EUR instrument. You need to click "Download" button on the line of the chosen instrument in the table or in the page of that certain instrument. If the instrument name includes the symbol "/", in the file name of the instrument this symbol is absent or is replaced with other symbol. Afterwards, the user can choose one of the two options.
Option 1If NetTradeX trading terminal is already installed on your PC, you can open the downloaded file directly in NetTradeX:
- In Internet Explorer browser by "Run" button in the "View downloads" window;
- In Mozilla Firefox browser by clicking on the name of the file in the "Show all downloads" window "Open with" button in the "Opening &BRENTEUR.pci" window;
- In Google Chrome by clicking on the name of the file in the "Show all downloads..." panel.
Afterwards, in the opened "Save PCI As" window of the terminal enter this PCI in the local database of the terminal by the Save button.
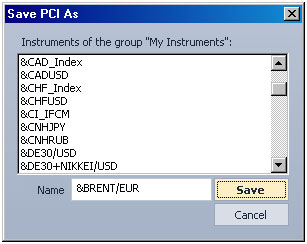
Option 2
- Download &BRENTEUR.pci file from the browser to your PC (for example, in one of your folders on the Local Disc);
- Install NetTradeX terminal if you still do not have it on your computer;
- Open an account in NetTradeX terminal if you do not have one. Demo account can be opened both from our website and from the trading terminal. In the main menu of the terminal click “File” – “Open new account” and follow the instructions;
- Download &BRENTEUR.pci file to NetTradeX terminal.
After downloading the instrument in the “Market Watch” window of the terminal choose “Add instruments to use...” function.
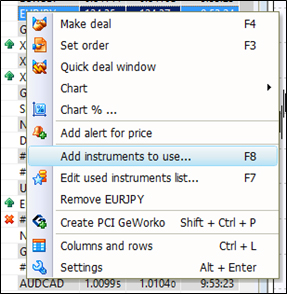
In the opened dialogue window right – click on “My Instruments” choose “Import” function and download the corresponding file &BRENTEUR.pci to the NetTradeX terminal.
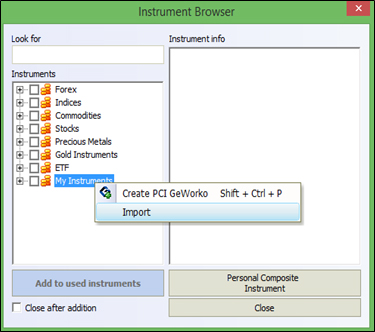
How to Trade PCI synthetic instruments
In order to trade the downloaded PCI in NetTradeX terminal you need to add it in the list of the used instruments. So, choose the "Instrument Browser..." option from the context menu of "Market Watch" window, tick the line of the required instrument and press "Edit used instruments list..." button.
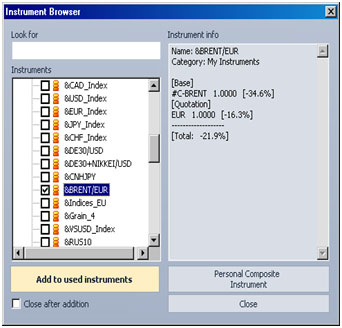
Let us note that for each workspace of the terminal you can have in the used instruments not more than 10 PCIs.
You can build charts and trade the PCI the same way as you do with simple instruments. However, there is a significant difference - each deal with the PCI in NetTradeX terminal is broken to deals with separate assets, from which the instrument is composed. Moreover, in case of buying the PCI base assets are bought and the quoted assets are sold. In case of selling the PCI base assets are sold, while the quoted assets are bought. Thus, the PCI position is a sum of positions of the component assets.
For our example buying of 1000 units of &BRENT/EUR instrument will bring to opening two positions: a BUY position of continuous CFD #C-BRENT and a SELL position of EURUSD currency pair which may be seen in the Open positions table on your terminal.
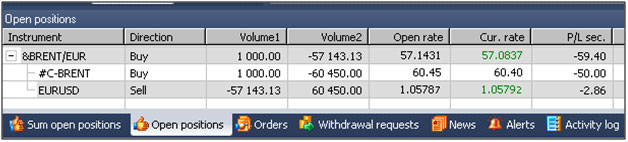
Besides using personal instruments from the library, created by the analytics of IFC Markets, you may create your own PCIs of any quantity. You can learn the technology of creating a PCI and see the full list of PCI trading features in the Quick Guide for Creating and Trading Synthetic Instruments.The creation and trading of such synthetic instruments, with the technical name Personal Composite Instruments (PCI), is implemented on the NetTradeX PC platform.
How to Transfer PCI from the website's library to the terminal
For trading PCI, created by the analysts of IFC Markets, first of all you need to open an account with IFC Markets and download NetTradeX Trading Terminal on which the PCI technology is realized.
Afterwards, you need to choose the instrument you prefer to trade from the PCI library and download it to your terminal. Let us illustrate an example with the &BRENT/EUR instrument. You need to click "Download" button on the line of the chosen instrument in the table or in the page of that certain instrument. If the instrument name includes the symbol "/", in the file name of the instrument this symbol is absent or is replaced with other symbol. Afterwards, the user can choose one of the two options.
Option 1If NetTradeX trading terminal is already installed on your PC, you can open the downloaded file directly in NetTradeX:
- In Internet Explorer browser by "Run" button in the "View downloads" window;
- In Mozilla Firefox browser byclicking on the name of the file in the "Show all downloads" window "Open with" button in the "Opening &BRENTEUR.pci" window;
- In Google Chrome by clicking on the name of the file in the "Show all downloads..." panel.
Afterwards, in the opened "Save PCI As" window of the terminal enter this PCI in the local database of the terminal by the Save button.
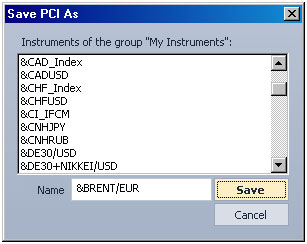
Option 2
- Download &BRENTEUR.pci file from the browser to your PC (for example, in one of your folders on the Local Disc);
- Install NetTradeX terminal if you still do not have it on your computer;
- Open an account in NetTradeX terminal if you do not have one. Demo account can be opened both from our website and from the trading terminal. In the main menu of the terminal click “File” – “Open new account” and follow the instructions;
- Download &BRENTEUR.pci file to NetTradeX terminal.
After downloading the instrument in the “Market Watch” window of the terminal choose “Add instruments to use...” function.
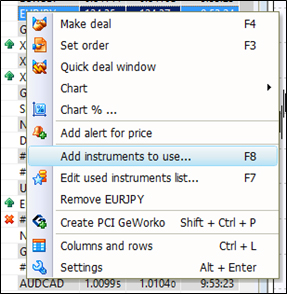
In the opened dialogue window right – click on “My Instruments” choose “Import” function and download the corresponding file &BRENTEUR.pci to the NetTradeX terminal.
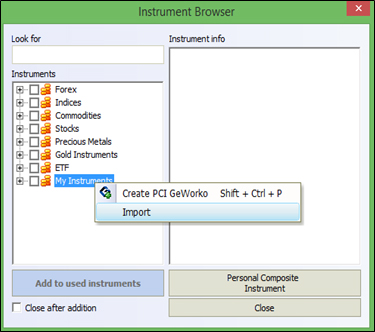
How to Trade PCI synthetic instruments
In order to trade the downloaded PCI in NetTradeX terminal you need to add it in the list of the used instruments. So, choose the "Instrument Browser..." option from the context menu of "Market Watch" window, tick the line of the required instrument and press "Edit used instruments list..." button.
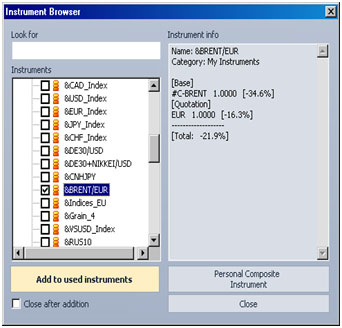
Let us note that for each workspace of the terminal you can have in the used instruments not more than 10 PCIs.
You can build charts and trade the PCI the same way as you do with simple instruments. However, there is a significant difference - each deal with the PCI in NetTradeX terminal is broken to deals with separate assets, from which the instrument is composed. Moreover, in case of buying the PCI base assets are bought and the quoted assets are sold. In case of selling the PCI base assets are sold, while the quoted assets are bought. Thus, the PCI position is a sum of positions of the component assets.
For our example buying of 1000 units of &BRENT/EUR instrument will bring to opening two positions: a BUY position of continuous CFD #C-BRENT and a SELL position of EURUSD currency pair which may be seen in the Open positions table on your terminal.
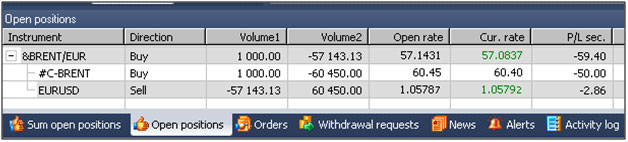
Besides using personal instruments from the library, created by the analytics of IFC Markets, you may create your own PCIs of any quantity. You can learn the technology of creating a PCI and see the full list of PCI trading features in the Quick Guide for Creating and Trading Synthetic Instruments.
